윈도우11 작업 표시줄 윈도우10 처럼 사용방법
- OS
- 2022. 12. 1.
윈도우11 작업 표시줄 윈도우10 처럼 사용 방법
윈도우10 작업 표시줄에 적응되어 있어 윈도우11로 넘어와 작업 표시줄이 불편할 수 있는 부분에 윈도우10 작업 표시줄 처럼 다시 사용하는 방법을 가지고 왔습니다.
간단하게 프로그램 하나 설치해서 이전처럼 작업표시줄 단추를 각각의 창으로 분리해서 사용하는 방법을 알아보려고 합니다. (삭제 방법 포함)
https://github.com/valinet/ExplorerPatcher/releases
Releases · valinet/ExplorerPatcher
This project aims to enhance the working environment on Windows - valinet/ExplorerPatcher
github.com
위 링크로 들어가서 밑으로 조금 내려오시면 Assets 부분이 보일 겁니다.
(시험판이 아닌 최신 버전으로 받으세요)
클릭하면 밑에 처럼 다운로드가 가능합니다.
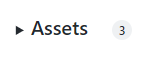
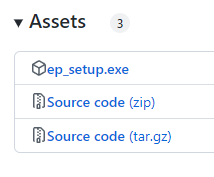
ep_setup.exe 파일을 다운로드
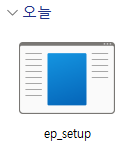
다운로드 한 파일을 클릭해서 설치를 진행해 주세요..
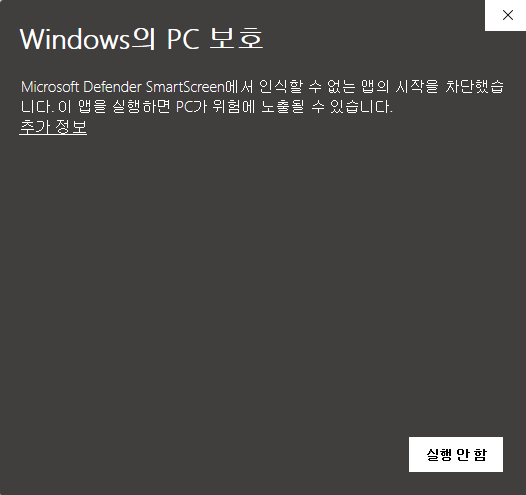
혹시나 Windows의 PC 보호 창이 뜨셨다면 밑에 있는 추가 정보 클릭!
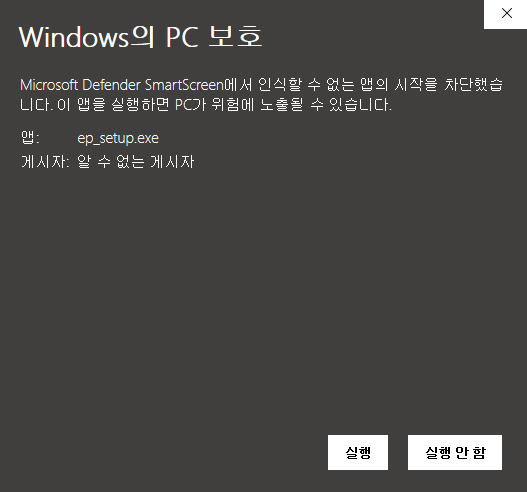
실행 버튼 눌러주시면 설치 완료!
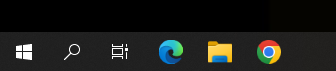
가운데 있던 작업 표시줄이 윈도우10처럼 좌측으로 옮겨가고 그룹으로 묶여있던 아이콘이 각각의 창으로 분리되는 것을 확인할 수 있습니다.
따로 복잡한 설정 없이 이렇게 간단하게 분리가 되니까 그룹으로 사용하는 데 있어 불편함을 느끼시는 분은 이렇게 사용을 하시면 될 것 같습니다.
삭제 방법
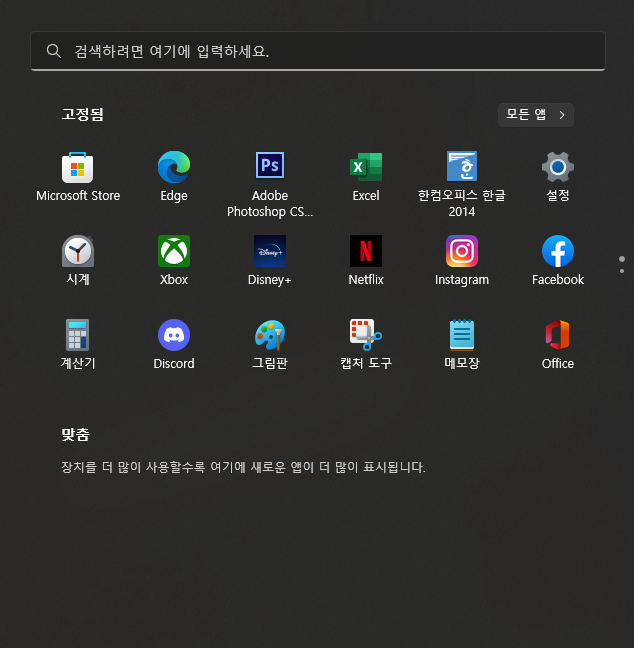
시작 버튼을 눌러 설정으로 들어갑니다 or 검색 창에서 설정 검색 후 들어가세요
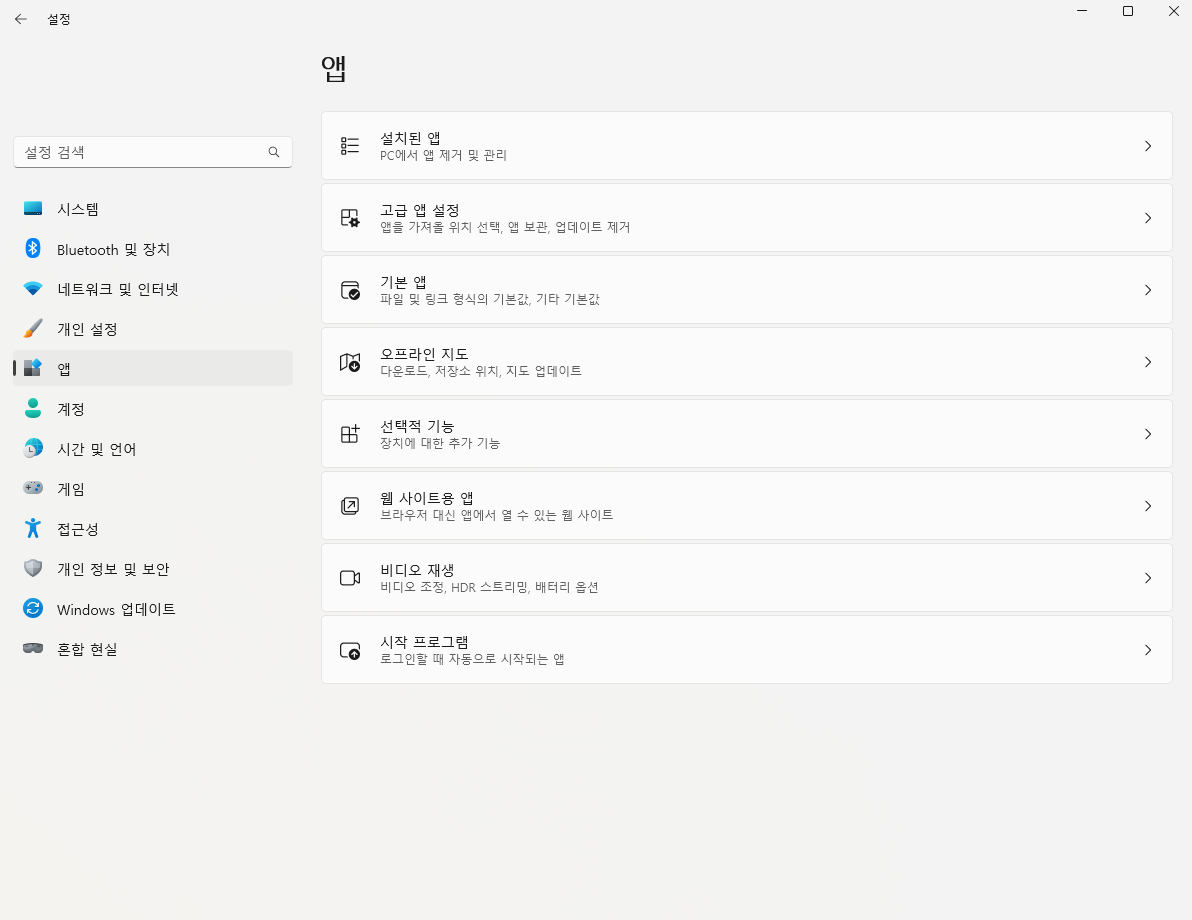
앱 → 설치된 앱으로 들어갑니다
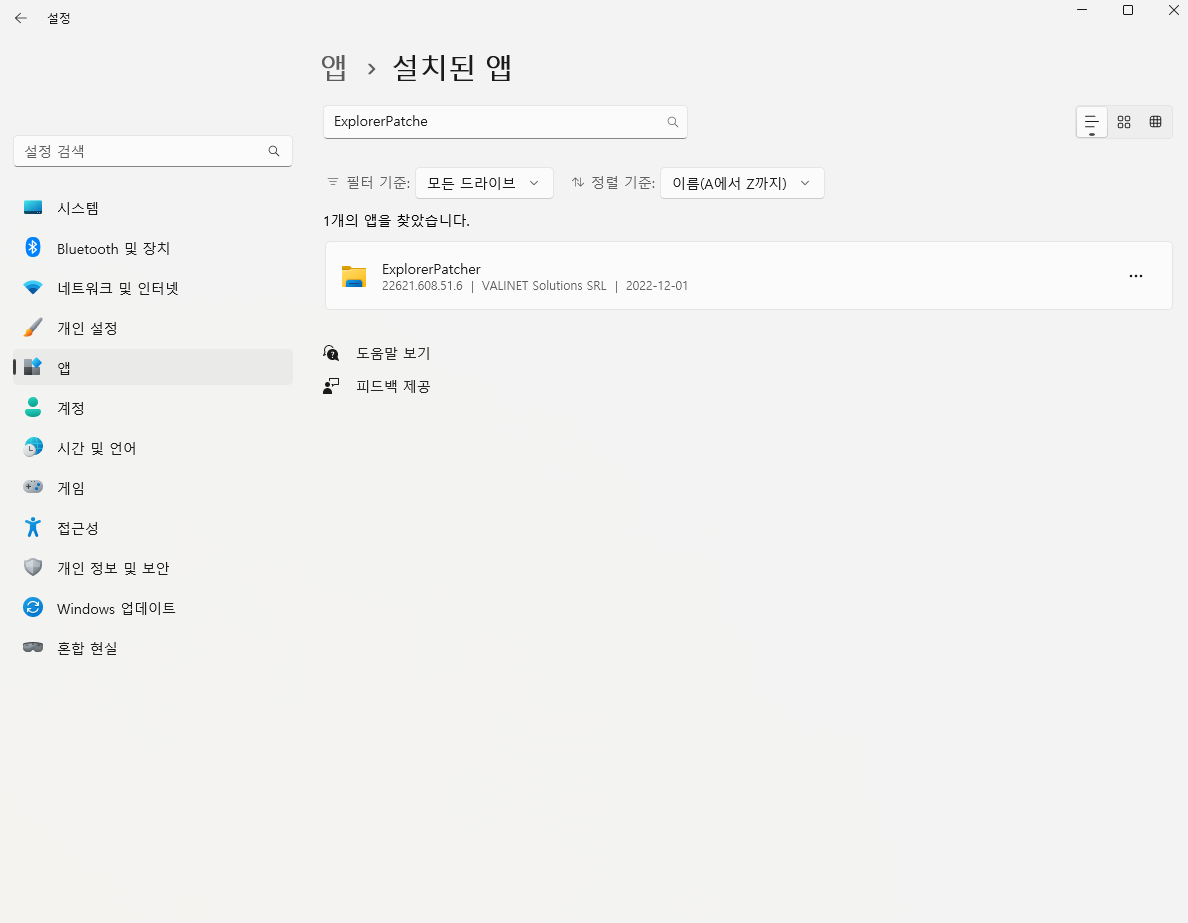
앱 검색에서 ExplorerPatcher 검색
찾았다면 우측 점 3개 눌러주면 제거가 보입니다.
제거를 눌러 주세요.

그럼 윈도우11 처음 작업 표시줄 기본 설정으로 다시 돌아오게 됩니다.
새로운 운영체제가 나오면 위와 같이 인터페이스가 변경되다 보니 다른 곳으로 옮겨가거나 아예 기능이 빠져 버리는 경우도 많습니다.
새로운 운영체제에 적응하는 것도 좋지만, 예전 기능이 더 편함으로 저는 바꿔줬습니다.
여러분들도 해보시고 편하신 걸로 적용하시면 될 것 같습니다.
이상 여기까지 윈도우11 작업 표시줄 윈도우10처럼 사용하는 방법을 알아봤습니다.